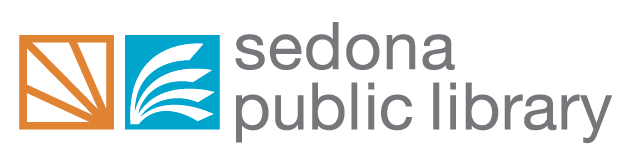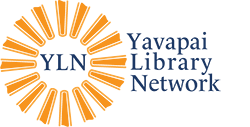Help Resources
Using Filters
Format Filters
Above the search results you will see several icons for popular formats: Books, eBooks, Audio Books, Music, and Movies, and the number of items available in each format [based on your search].
Click on any of these format icons to filter your search results to only items in that format. Once selected, the icon will turn blue.
To unselect a format filter, simply click the icon again.
Availability Filters
Above the search results, you will see availability filters to choose from. Entire Collection is the default, meaning that the results shown will include items from all locations in the Yavapai Library Network. You can also choose to filter by your location's local collection, by items that are Available Now, or items that are Available Online.
Switch between them by clicking a different filter.
Narrow Your Results
You can limit your results with filters under the Narrow Your Results menu on the left-hand side of the screen.
- Click on a filter to expand and view the available options.
- Click the checkbox(es) next to your selections to apply the filter.
- Try combining filters (e.g., by Audience and Material Type) to further narrow your results.
After selecting a filter, you will see a lock icon within the filter header. Click the lock icon to lock your search. This means that this filter will be applied to all searches until you choose to unlock it again. If you are logged in, this setting will be saved even if you log out and log back in again.
To unlock a filter, simply click the lock icon once again.
You can view any currently applied filter(s) above the Narrow Your Results menu. To remove a filter, click the minus symbol next to the filter and the search results will refresh.